
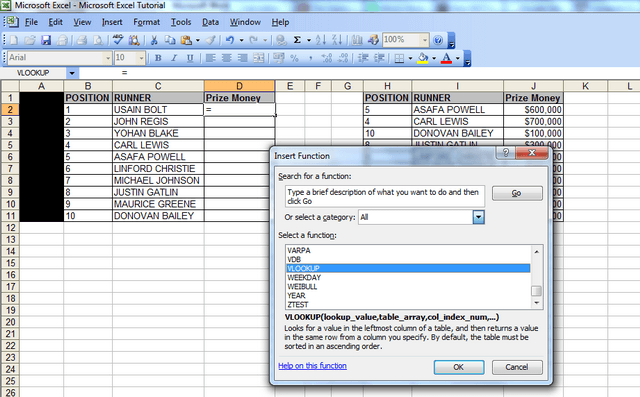
Although, I still think INDEX-MATCH is better in most cases.
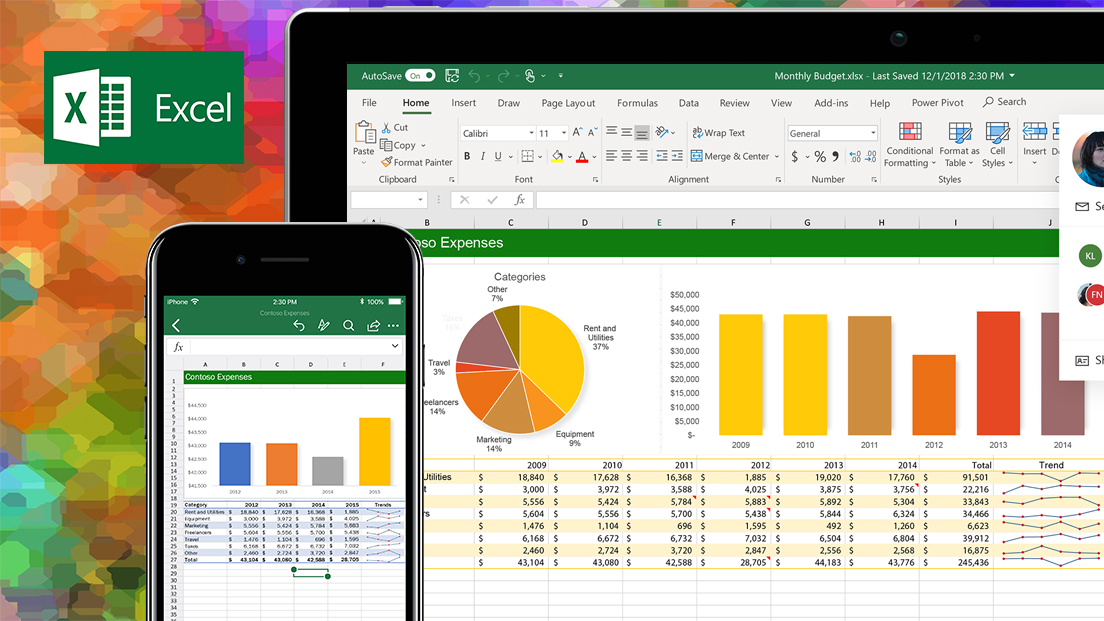
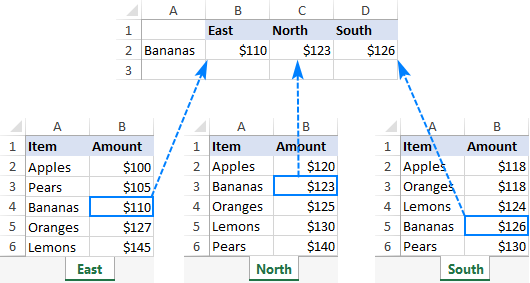
We want to match the Animal Monkey against a Category. To exemplify the DOUBLE TRUE VLOOKUP let’s consider this table: Luckily Excel experts have found a way around this with a DOUBLE TRUE VLOOKUP. Important! If you got hooked up already on the performance bit of the TRUE VLOOKUP beware! The TRUE VLOOKUP will always return a result… even if it didn’t find an exact match. The TRUE (approximated match) VLOOKUP is significantly faster than the FALSE (exact match) VLOOKUP. So what’s the difference you will ask? PERFORMANCE. This example will equally work with range_lookup equal to TRUE as long as we sort our FIRST COLUMN alphabetically (or numerically in other cases)!

In the previous example the range_lookup parameter was set to FALSE. This means that the VLOOKUP function will always look for an EXACT MATCH. Notice that I am using the range_lookup set to FALSE. Nothing beats a hands-on VLOOKUP example! See the below animation to witness for yourself how VLOOKUP works! This parameter works correctly ONLY IF THE FIRST COLUMN OF THE table_array IS SORTED! assume the FIRST COLUMN in table_array is sorted either numerically or alphabetically and return an APPROXIMATE MATCH. FALSE – search for the first EXACT MATCH in the first column of the table_array.The first left-most column in the table_array starts numbering with 1Īn OPTIONAL boolean (True/False) parameter that defines how the VLOOKUP function will behave: Search and return corresponding value in column col_index_num of the table_arrayĬolumn number within the table_array that contains return values.Search FIRST column to find the ROW containing the lookup_value.Must be in the first column of the range of cells you specify in table-array Let’s look at the arguments of VLOOKUP in more detail: Parameter
#HOW TO USE VLOOKUP IN EXCEL 2016 ACROSS TWO WORKBOOKS HOW TO#
How to use VLOOKUP?Ĭonsidering the above VLOOKUP example let’s take a closer look at the parameters of the VLOOKUP function: Let us move on to learn how to use VLOOKUP. restaurant menu (looking up the dish price), grocery lists (how many bottles of milk did I need to buy?) etc. In a phonebook analogy you would be looking-up a person’s phonenumber by his name and surnameĮveryday we deal with similar lookup problems e.g. VLOOKUP returns a cell located at a row corresponding to your lookup value.


 0 kommentar(er)
0 kommentar(er)
